What is Shopify?
Let's start with a little explanation of what Shopify is.
Created in 2006 by three Canadians, Shopify quickly established itself as a new solution to develop its online store. Its simple use has indeed attracted many beginners in e-commerce, but also professionals.
Unlike PrestaShop or Magento, Shopify isn't available in open-source but works in SaaS. In other words, it means you will not be ready to install Shopify on your own computer because it's already installed on remote servers. In addition, you will need to take out a subscription to use Shopify and keep your e-commerce site live.

It is still possible to test the platform for 14 days, which will give you time to create your store and understand the many features of Shopify.
Effortlessly Create Your Custom Shopify Site
Many web developers specialize in building, configuring, and customizing Shopify sites.
To create your Shopify site with all the features you need for your business effortlessly, entrust its realization to an expert Shopify professional. Post your project on Codeur.com and receive dozens of quotes for free in a few minutes.
Create your first Shopify site
Here we go, let's get started creating our first Shopify e-commerce site!
Start by getting to the Shopify site then click on the “Start” button at the highest right.

You will first get a 14-day free trial, which will give you plenty of time to set up your online store.
Fill within the required fields to make an account, then click on "Create your store".

You then get straight to the heart of the matter since you will already have to fill in the information relating to your online store.
The address you enter will be used by default for your business, but you will have the opportunity to change it later if necessary.
Then click on "Create my store".
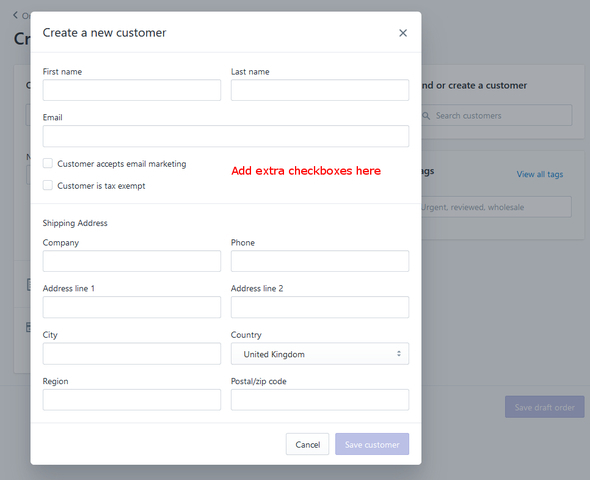
And it's also just that you arrive on the administrator interface of your e-commerce site. This is where you'll be ready to manage your store.
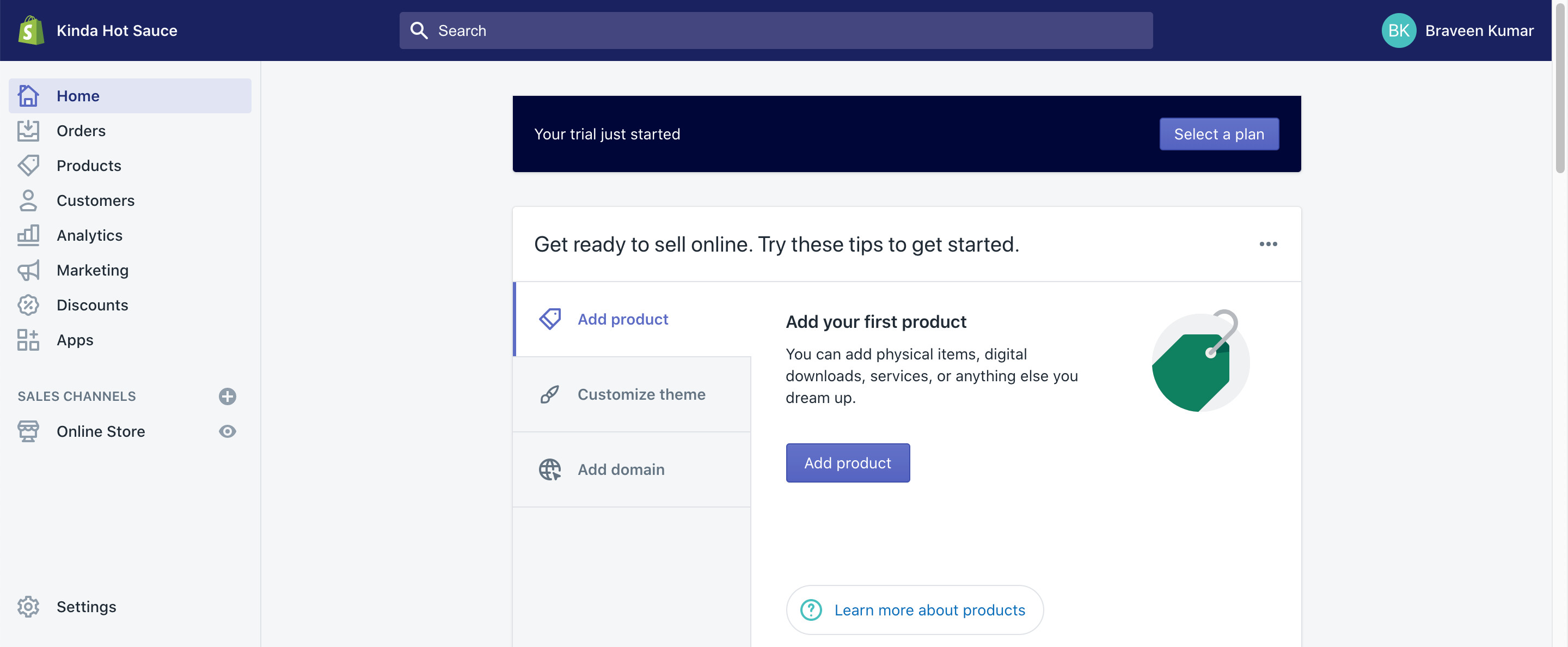
Before continuing with the creation of your e-commerce site, we will review the different sections of your admin:
Home: this is not the home page of your dashboard (at the administration panel). This is where you will find a summary of your e-commerce site data.
Orders: in this section, you will find all the baskets created (not finalized or abandoned) and orders placed.
Products: here, you'll create product sheets, create collections, manage your stock and even create gift cards.
Customers: you'll find a group of knowledge on your customers also because of the details of their orders. You can even link this data to other tools such as MailChimp.
Analytics: in this section, you will access the statistics of your e-commerce site.
Discounts: This allows you to create promotional codes.
Apps: this is often where you'll add functionality to your Shopify store by downloading apps.
Sales Channels: here you can manage many aspects of your online store (add pages, manage preferences, choose the theme, etc.) and add other points of sale (Facebook, Amazon, etc.).
Settings: this is often where you'll manage the executive side of your site and configure payment methods, for instance.
Choose and install a theme on Shopify
We will start to configure our e-commerce site by choosing a theme to personalize the appearance of our store.
Go to Sales Channels then click on “Themes”.
Shopify offers many themes, some free, some paid. Paid themes will offer more advanced features and can be more easily customizable, but free themes are an honest compromise to urge your hands on Shopify.
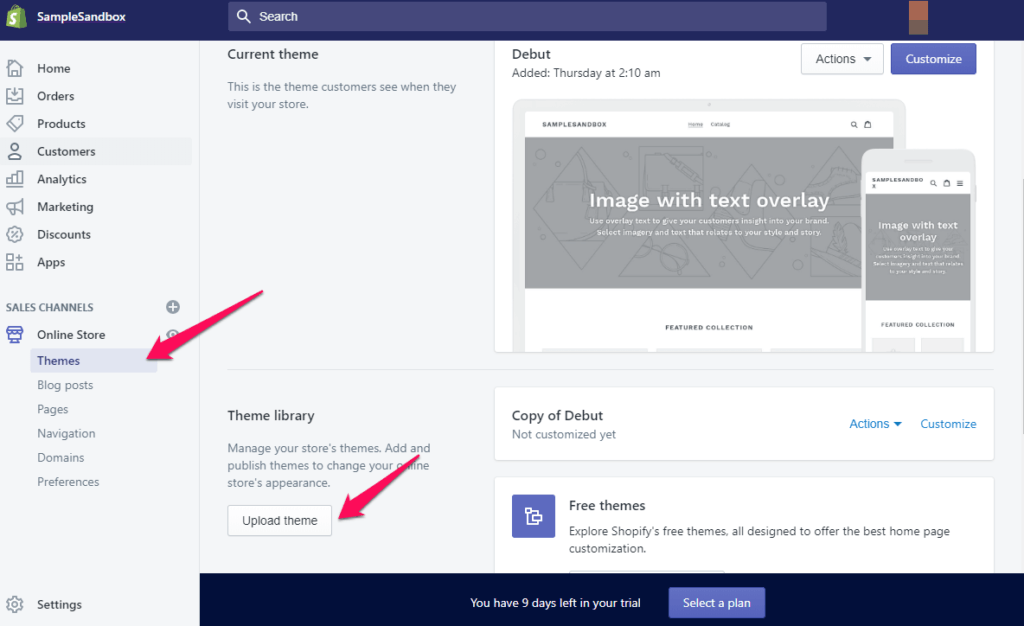
How to choose your Shopify theme?
To choose a Shopify theme, here's what you need to consider:
-
the sort of product you're selling,
-
the number of products you wanna sell,
-
The image you want to return.
Install a Shopify theme
To install a theme, you can click directly on “Explore Free Themes” to have access to a dozen free Shopify themes.
All you have to do is click on a theme to discover the features offered, then click on "Add" when a theme suits you.
You can also click on "Visit Theme Store" to access the Shopify theme store. You can find some free themes as well as paid themes.
Click on a topic for more details and to view the demo.
When your choice is formed, click on "Buy theme" if it's a paid theme, or on "Add theme" if it's a free theme.
Wait a couple of seconds for the theme to be put in.
Create pages on Shopify
With Shopify, you'll be ready to create different pages for your e-commerce site.
Go to “Sales Channels” then click on “Pages”.
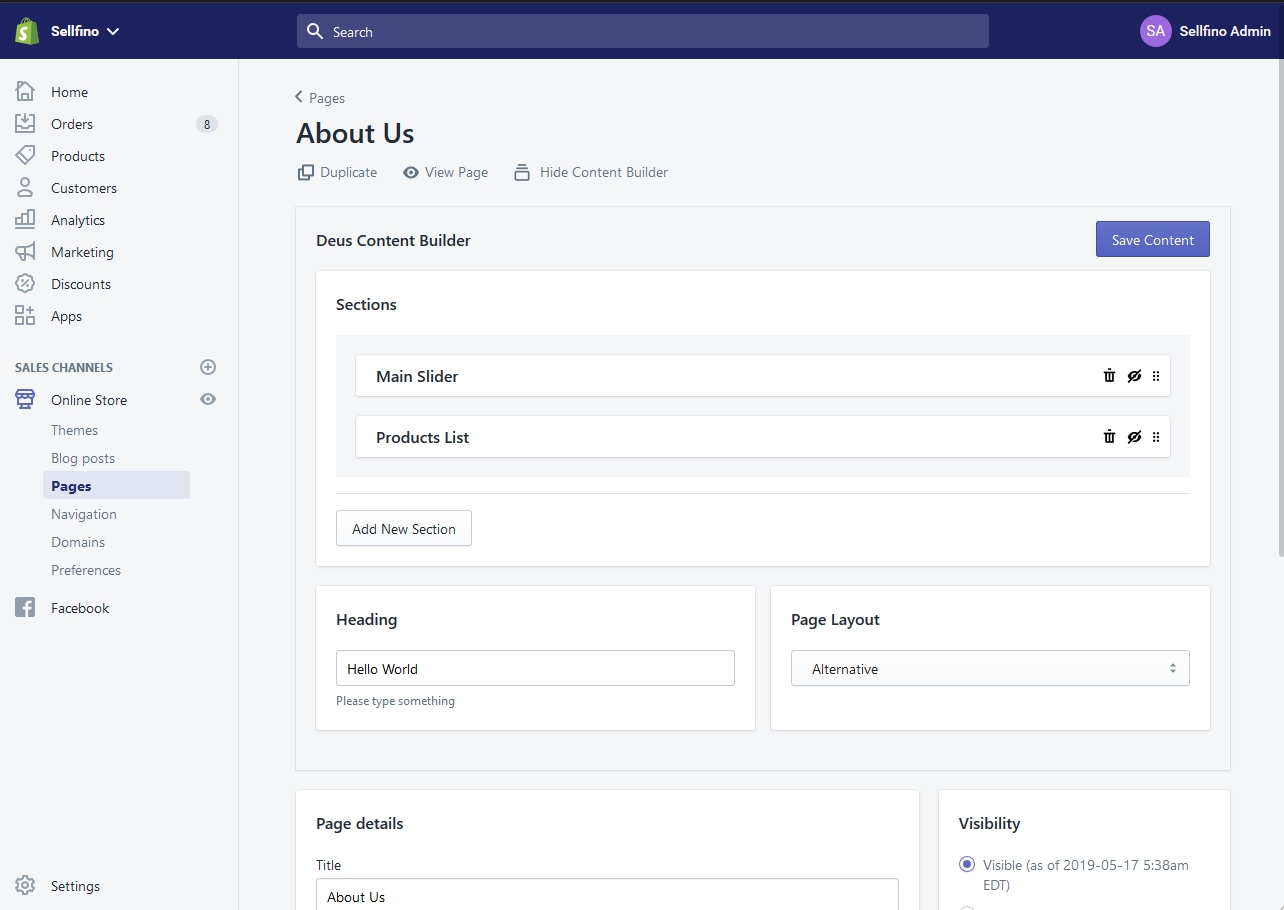
To add your first page, click on the "Add page" button.
You can then enter the title of your page as well as its content. Note that if you would like to make a contact page, it's going to be necessary to pick the “page. contact” template. A contact form will thus be automatically integrated into the page.
If you don't want your page to be published right away, check "Hidden" in the "Visibility" box.
Remember to click on "Save" to save lots of your changes.
Add and configure products
Add and configure products
Before we jump into creating your first product on Shopify, we'll start by defining categories. These categories will allow you to classify the various products of your e-commerce site.
create a products collection for your online store.
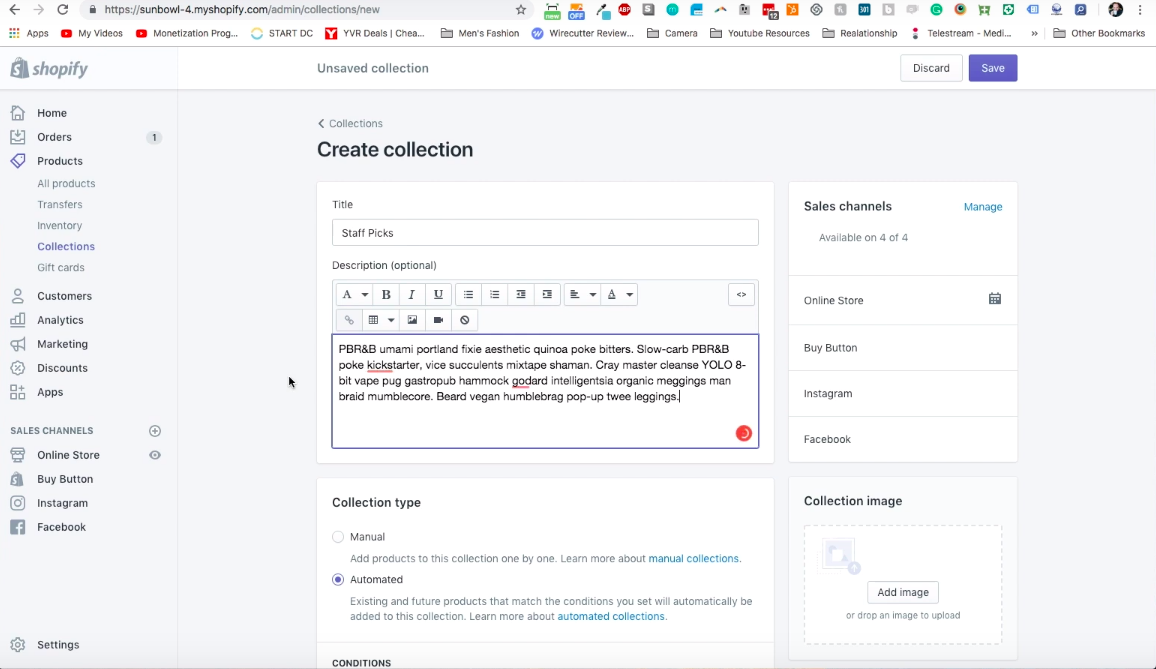
Fill in the title of your collection (for example "shoes", "jewelry" ...) as well as its description. You can also upload an image to your product category by clicking on "Upload image".
You will then have to fill in the conditions for the products to appear in your collection:
- Manual: you can manually choose the products associated with your collection
- Automated: the products are associated with the category according to the condition entered
We advise you to select "Manual" because the management of the products in the categories is facilitated and gives you more freedom.
Add a product
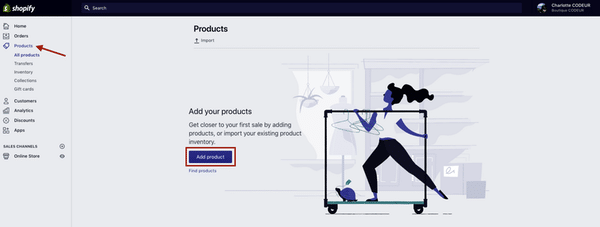
Fill within the different fields of your product:
Title and description: add the name and description of your product
Sales Channels: you will be able to choose on which platforms you want your product to appear when you have several Sales Channels
Organization: allows you to enter a type of product and the seller (brand for example) of your product
Collections: choose in which collection you want your product to appear
Tags: you can add keywords such as the type of your product, its origin, it's color ...
Images: you can add multiple images to illustrate your products.
Pricing: enter the price of your product. You can add its old price in "Compare at price".
Inventory: enter the reference of your product in "SKU" as well as the bar code in "Barcode". In "Inventory policy" you can choose to manage your inventory by entering, for example, the number of products you have. For example, if your product is in 20 copies, your product will be marked as out of stock when you have sold your 20 products.

Shipping: check the box if your product can be delivered, and enter its weight.
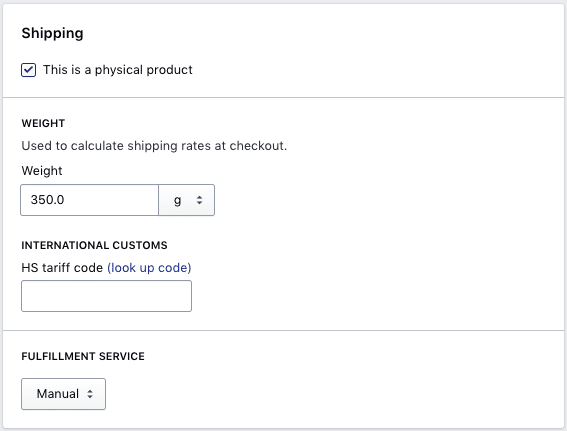
Variants: enter the different sizes of your product, for example, or the different colors. Press "Enter" after entering a value for your variant. When your variants are created, you can define a specific price for each of them as well as their stock.

Click on "Save product" to save lots of your product.
Set up payment, shipping, and taxes on Shopify
Configure payment methods
To configure the payment methods for the products on your e-commerce site, go back to “Settings” then click on “Payment providers”.
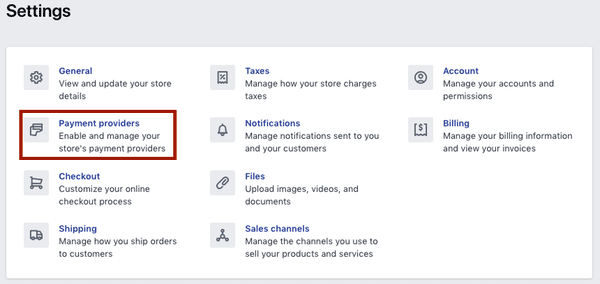
We recommend that you install PayPal as this payment method is popular with many customers. The PayPal Express Checkout version is quite sufficient since it'll allow your customers to pay by MasterCard via PayPal or directly from their PayPal account.
In "Accept Credit Card" you have access to the various payment partners of Shopify. We advise you to select "Stripe" which is one of the best and easiest online payment solutions.
By clicking on "Activate", you will be prompted to enter information in order to activate your Stripe account. now validate your account by clicking on "Authorize access to this account".
You can also add alternative payment solutions.
"Manual payments" are often useful when a number of your customers cannot (or don't want) to use their credit card, for instance. When your customer uses manual payment, they send you the money outside of your e-commerce site: it can be in cash or to another bank account, for example. When you receive this payment, you will be able to manually approve the sale.
Finally, in "Payment authorization" you can decide to receive payments automatically at the time of sale, or validate them manually. This is because when a customer makes a payment employing a MasterCard, the payment information must be entered and sent to their bank for processing.
Automatically: You will be able to automatically invoice customers' cards before the end of the authorization period, which saves time during order processing.
Manually: you will need to make payments from your admin's Orders page.

Configure Shipping
Click on "Settings" and then click on "Shiping"
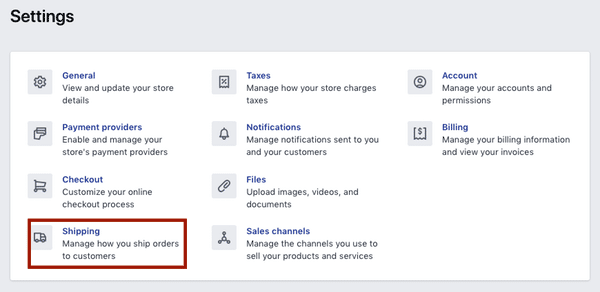
In "Shipping rates at checkout" you'll be ready to define delivery zones by clicking on "Add shipping zone". You will be able to select the countries concerned by the defined zone.
You can also define taxes according to the price of the order or its weight.
In the "Packages" section, you will be able to define the dimensions of the packaging required for shipping your products. These dimensions can be used to calculate charges on the delivery of your product.
Please note: most carriers charge based on the size and weight of the package. So make certain to use the littlest packaging possible.
Configure taxes
To sell your products, you will have to manage the taxes applied.
Go to "Settings" then click on "Taxes".
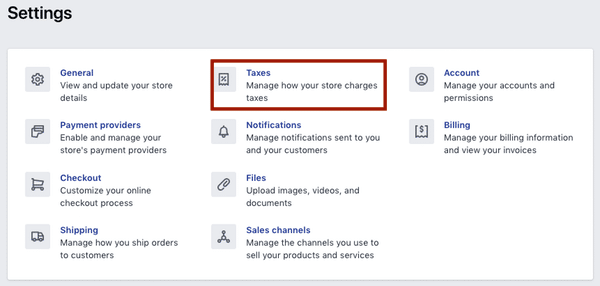
In the “Tax rates” part, you will be able to configure the tax applied to certain countries if you wish. The countries are derived from the configuration of your delivery zones.
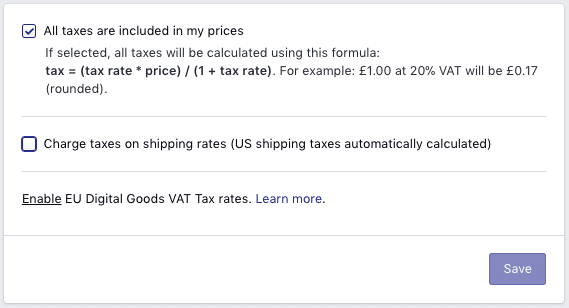
For each country, you can define a general tax. For countries with several provinces, you will be able to apply different taxes depending on the region if you wish.
You can configure how a province's tax relates to the country's tax.
Add discounts to your products
With an e-commerce site, you'll certainly need to offer discounts to your customers. Shopify makes it super easy to set up discounts, let's see how.
Start by going to "Discounts" in your left menu then click on the "Create Discount" button.

Enter a name for your promotional code or click "Generate code" to have Shopify generate a random promotion code like "DBARVXHQ2QK6" for you.
Then select the type of promotion you want to set up.
Percentage: enter the share of your reduction in "Discount value"
Fixed amount: Here you can generate a fixed discount for buyers.
Free shipping: select the countries in which you wish to offer delivery and/or enter the amount from which delivery is offered in "shipping rates"
Buy X get Y: enter the quantity purchased in “Customer buy” then enter the quantity offered in “Customer get”. Then choose whether this promotion is in percentage (for example "-50% on the second product purchased") or in the unit (for example "2 products purchased, the 3rd offered")
In "Applies to", select on which elements you want to set up your promotion: all your products, on certain collections, or on certain products.
In the "Minimum Requirement" section you can select when your promotion takes place: from a certain purchase amount or a certain amount purchased, for example.
In "Customer eligibility" you can choose to apply your promotion to all customers or only to some of them.
You can also limit the utilization of your promotion code in "Usage limits".
The last element to configure for your promotion is going to be the date in "Active dates". You can precisely select the beginning date and therefore the end date of your promotion.
After all these configurations, do not forget to click on "Save discount".
Choose new points of sale
By default, your products are only sold in your online store. In your “Sales Channels” menu you therefore only see “Online Store”.
If you want to sell your products on other platforms, go to "Settings" then click on "Sales channels".
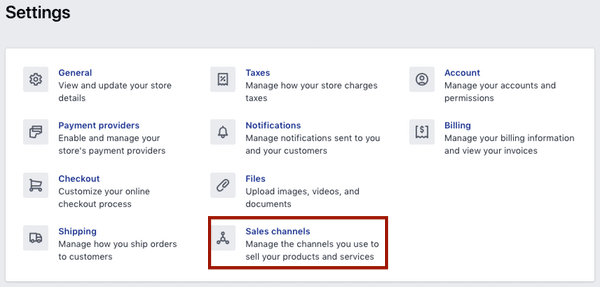
You simply have to click on "Add sales channel" to then choose a new point of sales such as Facebook, Instagram, or even Amazon.
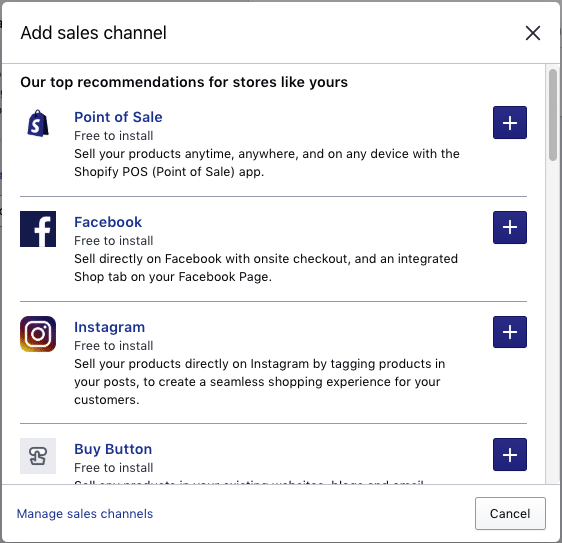
These points of sale will then be added to your left menu and you will then need to configure them correctly.
Test your Shopify order process
Check company information
For your e-commerce site to be functional, you will have to make sure that all the information relating to your business is entered.
To do this, go to “Settings” (bottom left) then click on “General”.
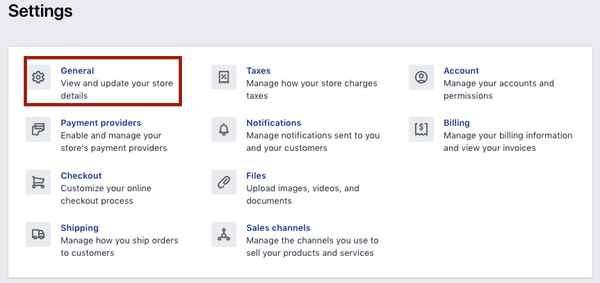
The information was normally entered when you signed up for Shopify, but verify that you have selected the correct currency, or that your address is correct.
This is also where you can customize the numbering of your orders.
Click on “Save”.
Perform a test command
After the many configurations that you have had to perform on your Shopify e-commerce site, it is important to verify that everything is working. The first purchases on your online store shouldn't go badly, in which case you risk scaring your first customers away.
Click on "Settings" then click on "Payment providers".
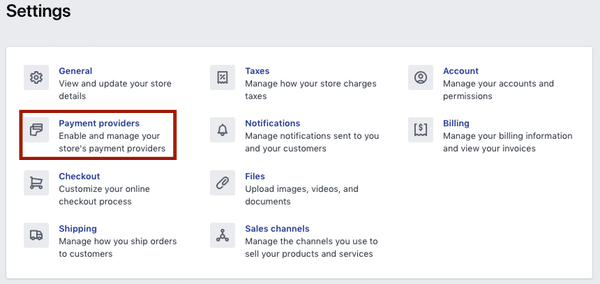
If you had configured a payment method such as "Stripe", click on "Deactivate". This way, you should have the “Accept credit cards” section again.
In the drop-down menu, select “(for testing) Bogus Gateway” then click on “Activate”.
Go to your online store then place an order as if you were a customer.
When confirming your order, enter one of the following numbers instead of the credit card number, depending on what you want to simulate:
- you'll simulate a successful transaction
- you'll simulate a failed transaction
- 3: you'll simulate a mistake on your site during the payment
For CVV you can just enter a 3 digit code and for the expiration date be sure to enter a date in the future.
When you have paid, you can go back to your administrator and see what is happening in "Orders" for example.
At the end of your test, don't forget to cancel the order so that your stock is not skewed.
We have just seen many features to set up your e-commerce site with Shopify. Now that your ordering process is functional, you will soon be able to put your site online.
Also think about speeding up the loading speed of your pages on mobile by activating AMP on Shopify, improving your SEO, or even personalizing your favicon to be recognizable in browsers.